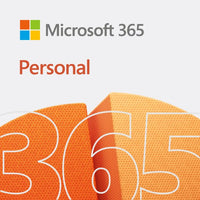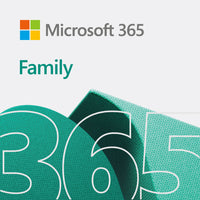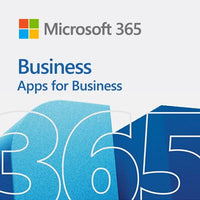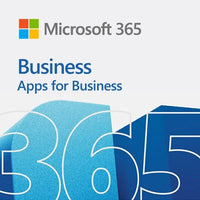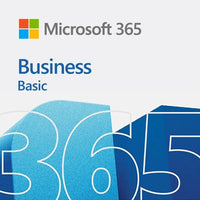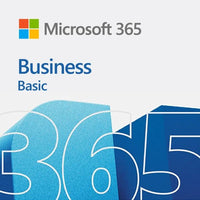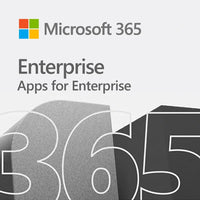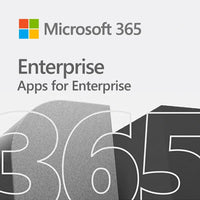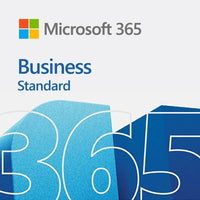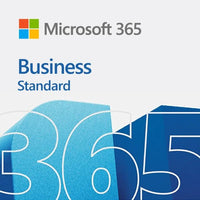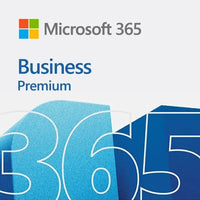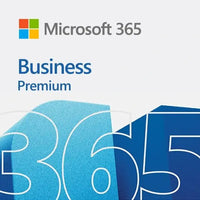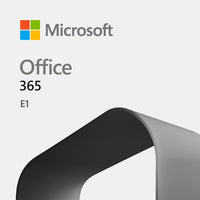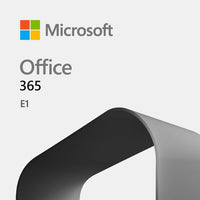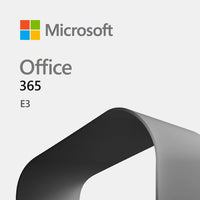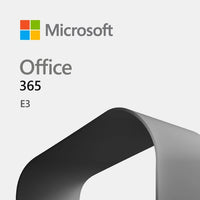Download and install or reinstall Office 365 or Office 2019 on a PC or Mac
Download and install Office
Install on PC
- Go to www.office.com and if you're not already signed in, select Sign in.
- Sign in with the account you associated with this version of Office. This account can be a Microsoft account, or work or school account.
- After signing in, follow the steps that match the type of account you signed in with.
Microsoft account
- From the Office home page select Install Office.
- Select Install (or depending on your version, Install Office>).
Work or school account
- From the Office 365 home page select Install Office apps
- Select Office 365 apps to begin the installation.
This completes the download. Go on to Install Office to complete installation.
Install Office
- Depending on your browser, select Run (in Edge or Internet Explorer), Setup (in Chrome), or Save File (in Firefox). If you see the User Account Control prompt that says, Do you want to allow this app to make changes to your device? select Yes.
- The install will begin.
- Your install is finished when you see the phrase, "You're all set! Office is installed now" and an animation plays to show you where to find Office applications on your computer. Select Close.
Install on Mac
- Go to www.office.com and if you're not already signed in, select Sign in.
- Sign in with the account you associated with this version of Office. This account can be a Microsoft account, or work or school account
- After signing in, follow the steps that match the type of account you signed in with.
Microsoft account
- From the Office home page select Install Office to start the download.
Work or school account
- From the Office 365 home page select Install Office apps
- Select Office 365 apps to begin the installation.
This completes the download. Go on to Install Office to complete installation.
Install Office
- Once the download has completed, open Finder, go to Downloads, and double-click Microsoft Office installer.pkg file (the name might vary slightly).
- On the first installation screen, select Continue to begin the installation process.
- Review the software license agreement, and then click Continue.
- Select Agree to agree to the terms of the software license agreement.
- Choose how you want to install Office and click Continue.
- Review the disk space requirements or change your install location, and then click Install.
- Enter your Mac login password, if prompted, and then click Install Software. (This is the password that you use to log in to your Mac.)
- The software begins to install. Click Close when the installation is finished.
Related Support Topics
Repair an Office application Unlicensed Product and activation errors in Office Essential Work From Home Guide For A Small Business Español - Cómo extraer los archivos ZIP Español - Activación del Software por Teléfono Español - Guía de instalación de Microsoft OfficeQuestions? Contact Us
Service Hotline
Tel:
800-318-1439
Fax: 800-307-1295
Service Hours
Monday-Friday 5:00 am to 4:00 pm PT
Address
23706 Birtcher Drive, Lake Forest, CA 92630
(
View Map
)