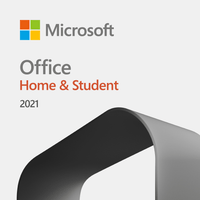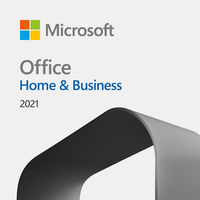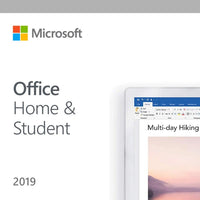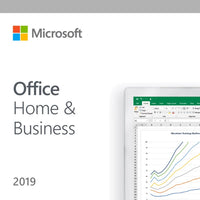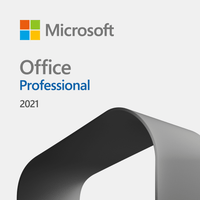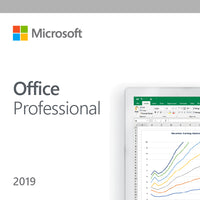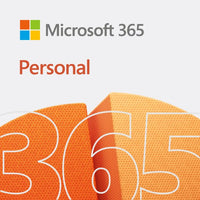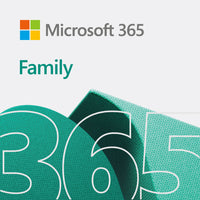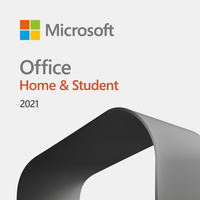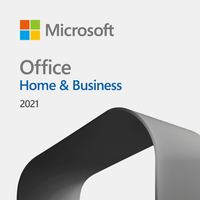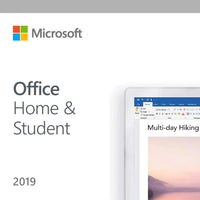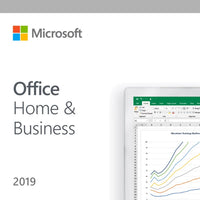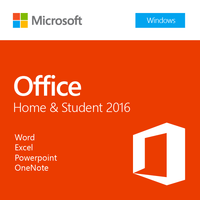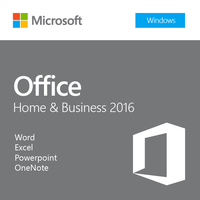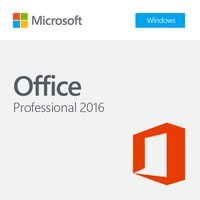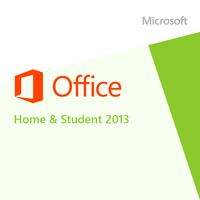If your purchase of an Office product came with a 25 character product key, you can use the steps below based on which product you have to find out where you should enter that key to download and install your Office product.
Example of an Office product key:
XXXXX-XXXXX-XXXXX-XXXXX-XXXXX
Office 365, Office 2019, Office 2016, and Office 2013 (PC and Mac)
To redeem a new purchase of Office
- Go to www.office.com/setup
- Sign in with your Microsoft account, or create one if you don't have one. Be sure to remember this account so that you can install or reinstall Office later, without a product key.
- Enter your Office product key, without hyphens, if prompted. If you don't see the option to enter your product key, it was entered for you automatically.
- Follow the prompts to finish the redemption process.
Microsoft HUP
These steps apply only to Office Professional Plus, Visio Professional, or Project Professional.
- Start an Office app, like Word, Project, or Visio, depending on your purchase.
- In the ‘Sign in to set up Office’ window, select I don't want to sign in or create an account.
- Enter your Office product key, without hyphens.
Microsoft Store
These steps apply if you’ve purchased your product through the Microsoft Store.
- Go to www.microsoftstore.com and sign in with the Microsoft account that you used to buy Office.
- After you sign in, select your name in the upper right-hand corner, and then select Order History.
- Locate the Office one-time purchase or individual Office app, and then select Install Office to view your product key (this doesn't actually install Office).
- Select Install Office again in the window where the product key appears.
- On the ‘Hi. Let's get your Office’ page, follow the prompts to sign in again and associate your product key with your Microsoft account.
Office 365 Business Premium
- Go to https://www.office.com/setupkey
- Enter your Office product key without hyphens, and then select Next.
- Follow the prompts to finish the redemption and setup process.
Office 2010 or Office 2011 for Mac
- Go to https://www.microsoft.com/software-download/office
- Enter your Office product key without hyphens, and then select Verify.
- Follow the prompts to finish the download process.